Compatible devices
Which devices are compatible with eSIM?
Please make sure your device is eSIM compatible and unlocked for any carrier before purchasing our packages. Please note that country-specific restrictions may also apply.
Compatible devices:
Apple iPhone: 11, 11 Pro, 11 Pro Max, 12, 12 Mini, 12 Pro, 12 Pro Max, 13, 13 Mini, 13 Pro, 13 Pro Max, 14, 14 Plus, 14 Pro, 14 Pro Max, 15, 15 Plus, 15 Pro, 15 Pro Max, SE 2 (2020), SE 3 (2022), XR, XS, XS MaxNote that if your iPhone was obtained in China, it will not be compatible!
Samsung Galaxy: Fold, Fold2 5G, Fold3 5G, Fold4, Fold5 5G, Fold6 5G, Note 20, Note 20 Ultra 5G, S20, S20+, S20+ 5g, S20 Ultra, S20 Ultra 5G, S21, S21+ 5G, S21+ Ultra 5G, S22, S22+, S22 Ultra, S23, S23+, S23 Ultra, S24, S24+, 4 Ultra, Z Flip, Z Flip3 5G, Z Flip4, Z Flip5 5G, Z Flip6 5G, A55 5G, A54 (ask us as not all of them are compatible), S23 FE (please contact us as not all are compatible)
Sony: Xperia 10 III Lite, Xperia 10 IV, Xperia 10V, Xperia 1 IV, Xperia 5 IV, Xperia 1 V, Pixel 3a XL, Pixel 4, Pixel 4a, Pixel 4 XL, Pixel 5, Pixel 5a, Pixel 6, Pixel 6a, Pixel 6 Pro, Pixel 7a, Pixel 7, Pixel 7 Pro, Pixel 8a, Pixel 8, Pixel 8 Pro, Pixel Fold
Motorola: Motorola Razr 2019, Razr 2022, Razr 5G, Razr+, Edge 2022, Edge 2023, Edge+ (2023), Ed ge 40, Edge 40 Pro, , Edge 50 Pro, Edge 50 Ultra, Edge 50 Fusion, Moto G Power 5G (2024), G52J 5G, G52J 5G Ⅱ, G53J 5G, G54 5G, G84 875rem;">Moto G53, Moto G54, Razr+ 2024, Razr 2024, Moto G Stylus 5G 2024
Oppo: Find N2 Flip, Find X3, Find X3 Pro, Find X5, Find X5 Pro, Reno6 Pro 5G, Reno 5 A, Reno 9A, A55s 5G, Find N3, Find N3 Flip
Rakuten: Mini, Big-S, Big, Hand, Hand 5G
Xiaomi: 12T Pro, 13, 13 Lite, 13 Pro, 13T, 13T Pro, 14, 14 Pro, 14 Ultra, Blackshark 3, Redmi Note 13 Pro+
Sharp: AQUOS sense4 lite, AQUOS Sense6s, AQUOS sense 7, AQUOS sense 7plus, AQUOS Wish, AQUOS wish 2 SHG08, AQUOS wish3, AQUOS zero 6, Simple Sumaho6, AQUOS R7, AQUOS R8, AQUOS R8 Pro, Aquos sense8
Other: DOOGEE V30, Fairphone 4, Fairphone 5, Gemini PDA, HAMMER Blade 3, HAMMER Blade 5G, HAMMER Explorer PRO, myPhone NOW eSIM, Nokia G60 5G, Nokia X30, Nokia XR21, Nuu X5, Oneplus 12, Oneplus Open, OnePLus 11, OUKITEL WP30 Pro, OUKITEL WP33 Pro, TLC 50 5G, Vivo V29 Lite 5G (eSIM Supported only in Europe), Vivo X100 Pro, Vivo X90 Pro, ZTE Nubia Flip
Other devices:
· Windows: ACER Swift 3, ACER Swift 7, ASUS Mini Transformer T103HAF, ASUS NovaGo TP370QL, ASUS Vivobook Flip 14 TP401NA, Dell Latitude 7210 2-in-1, Dell Latitude 7310, Dell Latitude 7410, Dell Latitude 9410, Dell Latitude 9510, HP Elitebook G5, HP Probook G5, HP Zbook G5, HP Spectre Folio 13, Lenovo Yoga 520, Lenovo Yoga C630, Lenovo Yoga 720, Lenovo Miix 630, Surface Duo, Surface Duo 2 , Surface Go 3.· iPads: iPad Air (3ra. generación), iPad Air (4ta. generación), iPad Pro 11" (1ra. generación), iPad Pro 11" (2da. generación), iPad Pro 11" (3ra. generación), iPad Pro 12.9" (3ra. generación), iPad Pro 12.9" (4ta. generación), iPad Pro 12.9" (5ta. generación), iPad (7ma. generación), iPad (8va. generación), iPad (9na. generación)
General enquiries
General information related to the service.
If you have additional questions, you can contact us.
An eSIM is an embedded SIM card available in compatible devices. It provides a more convenient way to stay connected, by downloading data packages directly to your phone.
No more swapping SIM cards. No more worrying about losing your original SIM card.
It's important to remember that eSIMs will only work with devices that support this system, and that are also unlocked for all carriers.
To ensure that you can use eSIM plans on your device, you can check the list of compatible devices, or you can check your devices' settings to verify compatibility.
If your device can be used with eSIMs, all you need to do is get an eSIM plan from beconnected so you can enjoy your device to the fullest.
If you have additional questions, please contact us
beconnected is a new way to stay connected, offering eSIMs in over 180 countries and regions at the most affordable prices worldwide.
beconnected eSIMs offer you both connectivity and freedom. You'll never have to swap SIM cards or carry multiple cards with you again, wherever you go.
If you have additional questions, please contact us
First steps
Learn how to start using beconnected in just a few steps.
Please check the following items to ensure you can successfully install and configure your eSIM:
- Your device is compatible with the eSIM and is unlocked for all operators.
- You have a stable, perfectly WiFi connection (you are required to download the eSIM correctly to your device).
Preparations:
- Entrance your account of beconnected.
- Direct to My eSIMs.
- Search for the eSIM you want to install.
- Tap the button Details.
- Tap Install eSIM Send the QR code to another device so it can be scanned
Installation:
- On your device, go to Settings
- Tap Mobile Data or Mobile Plan
- Tap Add data plan or Add mobile plan
- Use the QR code you sent to another device to scan it
- If required, enter 4 confirmation digits. You can skip this step if you are not provided with a confirmation code
- Write a description for your eSIM
- On the Default Line screen, select your eSIM for "Only for mobile data"
- You should be able to see your new eSIM on Mobile data or Mobile plan
Acceding data:
Before installing your eSIM, you must ensure that you make the necessary adjustments to be able to connect, as indicated on the eSIM installation screen.- On your device, enter Settings>Mobile Data or Settings>Mobile Plan
- Tap your recently installed eSIM plan
- Tap the option Activate this line for your eSIM and enable Data roaming
- On the same screen, tap Mobile Data Network or Mobile Plan Red. Write the APN (access point name) in the field provided on your device, if required. You can find the details of your APN in the details of your eSIM installation in the beconnected
- Back to Configuration>Mobile data or Settings>Mobile plan
- Select your eSIM for Mobile data or Mobile plan. Make sure to disable "Allow cellular data exchange"
- Go to the eSIM configuration and select the compatible network
If you have any additional questions, please contact us
Please check the following items to ensure you can successfully install and set up your eSIM:
- Your device is eSIM compatible and unlocked for all carriers.
- You have a stable connection, preferably WiFi (it is required to successfully download the eSIM to your device).
Getting ready:
- Sign in to your beconnected account.
- Go to My eSIMs.
- Find the eSIM you want to install.
- Tap the Detailsbutton.
- Tap Install eSIM
- Send the QR code to another device, so they can scan it
Setup:
- On your device, go to Settings
- Tap Internet & Networks
- Tap the Add or + icon next to Mobile Data Network
- Tap next when asked "Don't have a SIM card?"
- Use the QR code you sent to another device to scan it
- Go back to the Install eSIM/Access Data screen
- Activate the eSIM on Mobile Network
- Turn on Mobile Data
- Turn on Data Roaming (please deactivate your primary line to avoid roaming charges from your service provider when you are traveling)
- Go to Internet & Networks and tap Mobile Network to set the appropriate network preferences listed under Additional Information, found on your eSIM installation screen
- Enter the APN (access point name) information on your device, if required.
If you have any additional questions, please contact us
In order to confirm that your device is eSIM compatible, you will need to find the eSIM IMEI number by following the steps below:
Samsung devices
- Go to Settings
- If you see a search field in Settings, type in "IMEI", and the "IMEI information" (or similar) option should appear (or you will need to go to About this phone > Status).
- Tap on "IMEI information"
Other Android devices
- Dial *#06# and press call
- If your device is eSIM compatible, you should see your IMEI number on the screen. eSIM unique identification number (EID).
- Tap on "IMEI Information"
If you have additional questions, please contact us
To find out if your iOS device is eSIM compatible and unlocked, you'll need to do the following:
- Go to Settings> General> About this phone.
- Scroll down until you see the “Carrier Lock” section.
- It should say “No SIM Restrictions”, which means the device is unlocked.
- Scroll down to the “DIGITAL SIM” section. It should say “DIGITAL SIM” IMEI, which means the device is eSIM compatible.
If you have additional questions, please contact us
In order to make the most of your beconnected data plan, please consider when your eSIM will be activated.
Most eSIMs will be activated at the destination once they are connected to a compatible network or one of the supported networks.
There are some eSIMs that will be activated as soon as they are installed, regardless of location.
If you have additional questions, please contact us
We accept the following payment methods:
- Credit and debit cards
- Paypal
If you have additional questions, please contact us
We may have the eSIM plan you need. beconnected has coverage in over 180 countries and regions.
Visit our homepage or download our app on the Apple App Store (iOS) or Google Play Store (Android) and enter your preferred country to see a list of available eSIM plans.
If you have additional questions, please contact us
Using eSIMs
Learn more about eSIM technology.
You can use the same eSIM when:
- The eSIM has a recharge package available that you can purchase.
- You still have the eSIM installed in your device.
- You will use the eSIM in the supported country(ies).
When you purchase an eSIM, you will see if the eSIM has recharge packages available. If you plan to use the same eSIM again, please do not uninstall the eSIM
You can keep it installed and simply deactivate it under Data Plans while you are not using it. You can continue to top up your eSIM data bundle as long as there are top-up packages available
Please note that you can only use your eSIM and data bundles for supported countries
When you can't use the same eSIM:
- There are no top-up options available
- You plan to use your eSIM in a different country than the one you've used before and it's not supported
- If there are no top-up options available for your eSIM, then it's for one-time use. You can safely uninstall the eSIM from your device once the data bundle has been used or has expired
When you want to use your eSIM in another country, make sure that your eSIM and data bundles support the country you're going to visit. Otherwise, you won't be able to use it
Remember:
- Local eSIMs only support a single country
- Regional and global eSIMs cover multiple countries
If you have any additional questions, please contact us
You can safely uninstall eSIMS from your device when:
There are no more active packages for the eSIM
- When you purchase a beconnected eSIM, it always comes with a data package that is ready to be activated. You can check this in the beconnected app or your account as long as there are active data packages for your eSIM (not expired). If so, please do not uninstall the eSIM from your device
You are no longer using it
- Some beconnected eSIMs can only be used once and cannot be recharged. You can uninstall these eSIMs after you use them
- If you have an eSIM that you no longer plan to use, you can safely uninstall it as well
Your new eSIM is for the same country/region
- When you purchase an eSIM from the store, you will receive a new eSIM each time. The new eSIM will always require installation. It is always a good idea to start installing from scratch to avoid confusion about which device the eSIM is installed on
To uninstall your eSIMs from your device, navigate to your device's Cellular settings, tap on the eSIM you want to uninstall, and select "Delete data plan." Depending on your device, it may say "Remove eSIM", "Remove data plan", or something similar.
If you have additional questions, please contact us
Most beconnected eSIMs do not allow you to make calls or send SMS messages, as our eSIMs only provide data packages. Telephony services such as text (SMS) and calls are not possible when using a data-only eSIM. However, you can make calls and send messages over the Internet.
Please, if you plan to use third-party applications to make calls or send messages over the Internet, make sure you have set them up before using your eSIM
If you have additional questions, please contact us
Yes, your primary number should be able to receive calls if your device supports having both a SIM and an eSIM activated at the same time.
If you're using an iPhone, certain models have Dual SIM Dual Standby (DSDS) technology, which allows you to stay connected with both your physical SIM and eSIM simultaneously.
However, the number of eSIMs you can have active on your device will vary depending on the device model. With iPhone 13 Pro Max, iPhone 13 Pro, iPhone 13, and iPhone 13 mini, you can use Dual SIM with either two active eSIMs or a nano-SIM and an eSIM
iPhone 12, iPhone 11, iPhone XS, iPhone XS Max, and iPhone XR models feature Dual SIM with a nano-SIM and an eSIM, but you can only have one eSIM active at a time
For more information, please contact your device manufacturer
Please also note that data roaming charges may apply for call service, depending on your carrier.
If you have additional questions, please contact us
Most eSIMs cannot be reinstalled, which means that if you uninstall your eSIM, you may encounter an error when trying to download it again.
We recommend temporarily disabling the eSIM when you are not using it to save data usage. However, once activated, the eSIM validity time cannot be paused
If you have additional questions, please contact us
You can uninstall the eSIM(s) you won't be using anymore, or simply disable an eSIM, in your device settings.
To uninstall an eSIM:
- Go to Settings on your device.
- Go to Cellular/Mobile
- Tap on your eSIM.
- Select Delete Cellular Data Plan.
- You might see the option to "Delete eSIM" or "Delete Mobile Plan," depending on your device.
To temporarily disable an eSIM:
- Go to Settings on your device.
- Go to Cellular/Mobile
- You should see the option to "Turn this line on or off." This disables the eSIM temporarily. You can re-enable or reuse this eSIM later. (Please note that the eSIM validity time cannot be paused, so your eSIM will still expire after its validity period.)
If you have any additional questions, please contact us
Only rechargeable eSIMs can be recharged.
After your purchase, you can find the “Recharge” option available on rechargeable eSIMs under the “My eSIMs” tab.
- Sign in to your beconnected
- Go to My eSIMs
- Tap “Recharge” on the eSIM you want to add a new package to.
- Select the recharge package you want.
If there is no “Recharge” button, or the button does not work, this means that the eSIM is not rechargeable, or there has been a network change for the eSIM. In this case, please purchase a new eSIM
Note: If the top-up is not activated automatically, please follow the steps below:
- Restart your device after topping up the service
- Turn on and off flight mode to regain connection
- Disable LTE and select 3G or WCDMA/GSM in your device settings. You can then select a supported network and restart your phone. You can re-enable LTE/4G after topping up the package
If you have any additional questions, please contact us
Yes, you can use Personal Hotspot with your eSIM as long as it is supported by your device and network.
On iOS:
- Go to Settings
- Personal Hotspot
- Turn on "Allow others to connect"
Go to your eSIM setup screen to check if APN is required. In case the eSIM requires you to enter the APN manually, you will need to do so for the hotspot APN as well, as follows:
- Go to Settings on your device
- Go to Cellular/Mobile Data
- Sign in to your eSIM under Cellular/Mobile Data Plans
- Go to Cellular/Mobile Data Network
- In the Personal Hotspot APN field, enter the APN as it is written in the eSIM installation details (in lowercase and one word only)
- Leave the username and password blank
On Android:
To activate the hotspot on your device, please follow these steps:
- Enter the APN before enabling Hotspot and Tethering
- From the home screen, go to Settings on your device (drag down from the notification bar and tap the gear-shaped Settings button)
- Go to Internet & Networks
- Tap "Hotspot & tethering", then
- Tap "Wi-Fi hotspot" and turn on "Wi-Fi hotspot"
If you have any additional questions, please contact us
No, you cannot install the same eSIM on multiple devices
Your eSIM can only be installed on a single device, and most eSIMs can only be installed once. This means that if you uninstall the eSIM from your device, it will not be possible to install it again.
If you have any additional questions, please contact us
eSIM data can only be used within the validity period, which means that any remaining unused data cannot be used after the validity period.
In case the eSIM is refillable, it is possible to add a new data package by tapping on "Refill" on your eSIM to continue using the same eSIM.
If you have any additional questions, please contact us
NO las eSIMs no pueden ser transferidas, lo cual significa que si instalas tu eSIM, NO podrás transferirla a un nuevo dispositivo.
Si tienes preguntas adicionales, por favor contáctanos
Troubleshooting
Find solutions to common problems.
This error might appear if you are trying to install an eSIM on a carrier-locked device
You can check if your device is locked by following the steps below:
- Go to Settings > General and tap About
- Under Carrier Lock, you should see a message that says No SIM Restrictions. If you don't see this message, please contact your carrier to unlock your device
If you have confirmed with your current carrier that your device is unlocked, please contact us
The error message 'Unable to complete data plan change' is related to an installation failure, which can be caused by a number of factors, such as:
- There are too many eSIMs installed on the device. eSIM-compatible devices allow you to install multiple eSIMs, but depending on the device model, the number of eSIMS you can have active simultaneously may vary. For example, iPhones can store 5 to 10 eSIMs depending on the device's storage. For more information, please contact your device manufacturer.
- If you have confirmed that you have exceeded the eSIM storage on your device, you can uninstall old eSIMs on the device.
- Cellular/Mobile data is disabled in your device settings
- You're trying to install an eSIM that's already been installed - most eSIMs can be installed only once.
- You can verify that the eSIM is installed on your device by going to Settings > General > About > Scroll down until you find the ICCID (it's a 20-digit number that starts with 89XXXXXXXXXXXXXXXXXX and ends with a random extra number). If you confirm that the ICCID has been installed it may be a matter of tweaking a few settings to get connected. Please go to your eSIM setup screen for full details
- Bad connection when trying to install the eSIM. This commonly happens when using airplane or public WiFi
If the problem persists, please contact us
If you are having trouble connecting your eSIM to your Android device, please make sure to check the required settings for your eSIM
This can be found by going to My eSIMS > Details > Install eSIM
To activate Data Roaming:
- Go to Settings on your device
- Go to Mobile Network
- Tap on your eSIM
- Make sure Roaming is turned on
To update the Access Point Name (APN settings):
- Go to Settings on your device
- Go to the Internet & Networks section
- Go to Mobile Networks
- Go to Access Point Names
- Tap on "+" or "ADD"
- Enter the APN settings as indicated in the eSIM installation details under APN (all lowercase and one word)
- Tap Save
- Leave the other fields blank
Please also make sure that the device is connected to the supported network(s)
If you still can't connect, please contact us so we can assist you
If you are having trouble connecting your eSIM to your iOS device, please make sure you have completed the Access Data steps for your eSIM
These can be found by going to My eSIMS > Details > Install eSIM
To connect to the supported network:
- Go to Settings on your device
- Go to Cellular/Mobile
- Select your eSIM under Cellular Plans
- Go to Network Selection
- Disable Automatic
- Select the Network as indicated in your Access Data settings
To update the APN settings (if required):
- Go to Settings on your device
- Go to Cellular/Mobile
- Select your eSIM under Cellular/Mobile Data Plans
- Go to Cellular Data Network
- Type in the APN settings as indicated in the eSIM installation details under APN (all lowercase and one word)
- Leave the other fields blank
To activate Data Roaming (if required):
- Go to Settings on your device
- Go to Cellular/Mobile
- Select your eSIM under "Cellular Plans"
- Make sure Roaming is enabled is on
If you still can't connect, please contact us so we can assist you
PDP Authentication Failure may be related to your settings, or the validity/data of the eSIM.
Please check if you have experienced the following:
- The APN is set according to the information on your eSIM installation screen, if required (all lowercase and one word)
- You have data available on your eISM: if you try to connect without having data available, you may encounter this error
- You are connected to the supported network as indicated on your eSIM installation screen
To find the eSIM installation screen and all details, please go to My eSIMS > Details > Install eSIM. In this case, please reset your network settings.
If the above does not help, please try resetting your network settings*:
- Go to Settings on your device
- Go to General
- Go to Reset
- Tap Reset Network Settings
- Restart your device
If the problem persists, please contact us so we can assist you
With the beconnected eSIM, you can access many apps and websites, as long as there are no restrictions from the app or website you want to use.
Some apps or websites restrict access due to:
- Proxy settings
- Security protocols
- Location or service provider restrictions
eSIM data requires a routing method that operates through a 'roaming platform'. For this reason, due to the security settings of the app or website, it may not be accessible.
If you have any additional questions, please contact us
Yes, you can use iMessage with your eSIM.
Please note that you may need to reset iMessage after installing your eSIM. You can do so by following the steps below:
- Go to Settings on your device
- Go to Messages
- Turn off iMessage
- Turn iMessage back on
- Tap on Send & Receive
- Deselect your phone number and make sure your email address is selected. This way, you'll be able to send and receive messages with a data connection
When you no longer need your eSIM, and want to return to your primary SIM, you can do so by following these steps:
Settings > Messages > Send & Receive and select your phone number again
If you have any additional questions, please contact us
Speed depends on coverage, congestion, or local carrier prioritization.
However, if your eSIM requires you to manually add or modify your APN settings - and if you don't do it correctly - it could be mistaken for your connection being slow, when in fact the eSIM was not set up correctly.
If you are experiencing slow network speeds, please check that you have met all the requirements on your eSIM setup screen, and proceed as follows:
- Set APN settings (if required)
- Set your device to 3G temporarily
If you are experiencing slow network speeds after completing the above, please try:
- Set your device to 3G only if available
- Turn airplane mode on and off
In case your eSIM supports more than one network, you can try selecting a different network than the one you are connected to, in order to determine if it provides better service.
If you have any additional questions, please contact us
If you are unable to scan the provided QR code, you can install the eSIM by entering the eSIM installation details manually.
On iOS:
- Go to the My eSIMs tab to find the manual installation details in the app or website.
- Go to Settings on your device.
- Go to Cellular
- Add Data Plan
-
Select Enter details manually. You will need to enter:
- SM-DP+ address
- Activation code
- Confirmation code (if available)
- Activate your eSIM from Cellular/Mobile Plan
- Select your eSIM for Cellular/Mobile Plan
- Enable Data Roaming (please deactivate your primary line to avoid roaming charges from your carrier when traveling)
- Set up an APN (access point name) on your device if required. If APN settings are required for your eSIM, you can find the APN details in the eSIM installation details
On Android:
- Go to the My eSIMs tab to find the manual installation details in the app or website
- Go to Settings on your device
- Go to Internet & Networks
- Tap the Add icon next to Mobile Network
- Tap Next when it says "Don't have a SIM card?"
- Tap Enter code manually. You will be prompted to enter the QR code (SM-DP+ address) information available in the manual installation instructions on the installation screen
- Activate your eSIM from Mobile Network
- Enable Mobile Data
- Enable Data Roaming (please disable your primary line to avoid roaming charges from your carrier when traveling)
- Set up an APN (access point name) on your device if required. If APN settings are required for your eSIM, you can find the APN details in the eSIM installation details
If you have any additional questions, please contact us
eSIMs can only be installed in devices that are both eSIM compatible and carrier unlocked. Please contact your mobile carrier to unlock your device.
Additionally, if your device was recently unlocked, your carrier may have disabled eSIM support for a period of time, for security reasons.
Please contact your mobile carrier to unlock your device or override security settings.
If you have any additional questions, please contact us
If you have more questions
Contact us
© Copyright 2025 All Rights Reserved · Developed by Blink+
 English
English
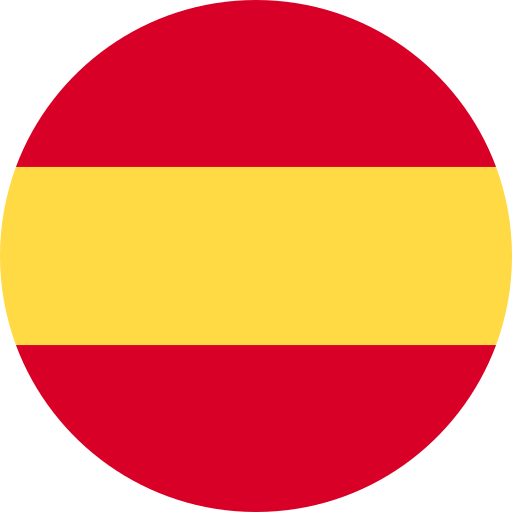 Español
Español Deustch
Deustch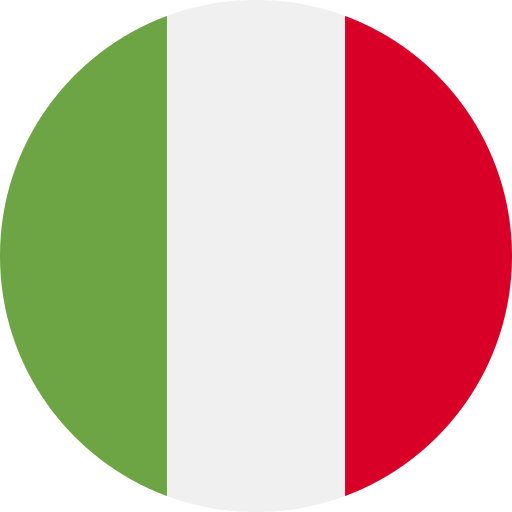 Italiano
Italiano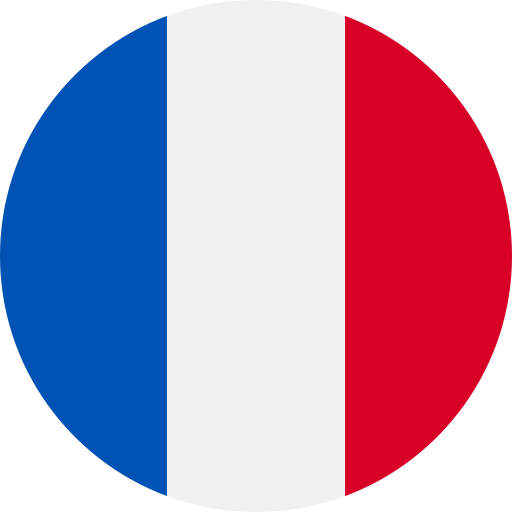 Français
Français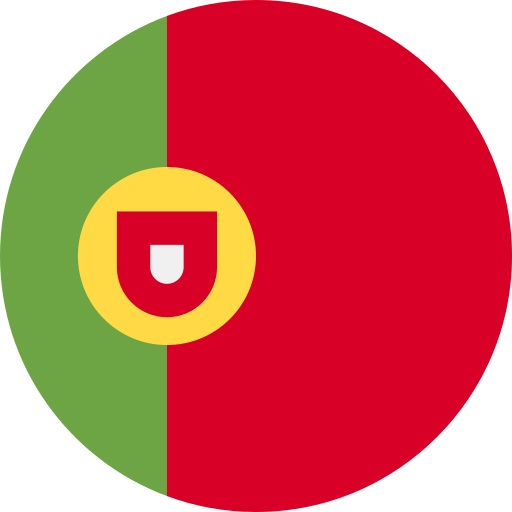 Português
Português 中国人
中国人
